
If you want to change it to different type, you should specify the type.
Also, please note that by default it will create the partition as “Linux” type. Since there is no space left on sdf, it will just be Empty as shown below. Next, I just pressed enter for sdf3 and sdf4. Here, I just pressed enter, which will take all the remaining space and create the 2nd partition. Next, when it prompted for “/dev/sdf2 :”, I’m creating the 2nd partition. 0 is the start of the cylinder, and 1024 is the end of the cylinder for the 1st partition. So, when it prompted for “/dev/sdf1 :”, I’m creating the 1st partition. In this example, I like to create two partition. Even if you want to create only one partition, it will prompt you 4 different time for all primary partitions. Next, it will ask you to enter partition size for all 4 primary partition. Sfdisk: /dev/sdf: unrecognized partition table type Disk /dev/sdf: 1044 cylinders, 255 heads, 63 sectors/track 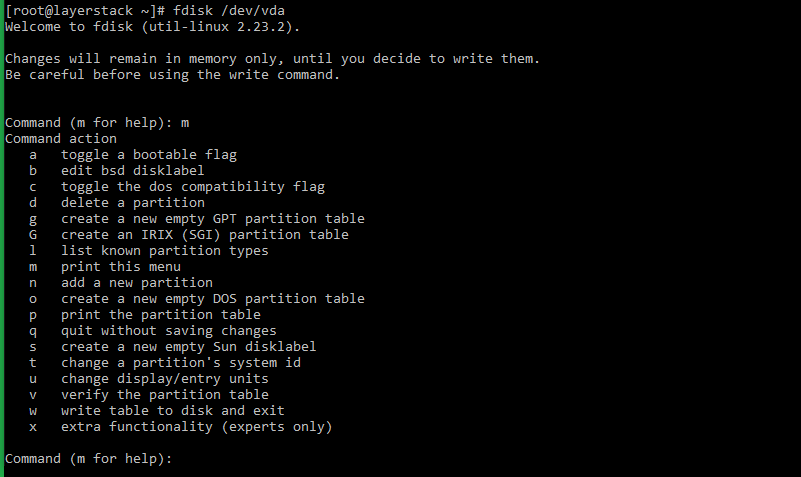
As seen from here, currently there are no partition on sdf device. Next, it will display the current partition information on this device. Checking that no-one is using this disk right now. The following is the output of the above command broken down into multiple section to understand it easily.įirst, it will check the sdf to make sure it is not currently mounted or getting used by somebody else. In the following example, we’ll take an empty hard disk (sdf) and create partitions on it using sfdisk. Create New Disk Partitions (Interactive Method)
B for number of blocks (this is also display in the default output along with #cylinders)ģ. C for number of cylinders (this is the default). The following are the different unit types that you can specify: Units: 1MiB = 1024*1024 bytes, blocks of 1024 bytes, counting from 0ĭevice Boot Start End MiB #blocks Id System uM option will replace the “#cyls” column from the above output with “MiB” (size in MB) as shown below. In this example, the unit type we are specifying is M (which is MB) However, if you want to display the size in MB, then use the -u option as shown below. In the above sfdisk -l output, look at the column called “#blocks”. Change Display Units (Display Size in MB)īy default, sfdisk will display the size in blocks. Linux fdisk create boot partition how to#
If you are new to managing hard disk, you may also want to understand how to use the regular trusted fdisk command: 7 Linux fdisk Command Examples to Manage Hard Disk Partition 2. Instead of -l, you can also use –list as shown below. You can also view disk partitions of a specific device by passing the device name as shown below. So, it doesn’t list anything for this device. i.e Nothing has been created on this device yet.
The device sdf doesn’t have any partition. Since, in this example, sda has only one partition (i.e sda1), the remaining 3 partitions (sda2, sda3, sda4) will says “Empty” in the last column. 
But, the -l option will still always display all the 4 primary partition information.
It displays the partitions for both sda and sdf device. Units: cylinders of 8225280 bytes, blocks of 1024 bytes, counting from 0ĭevice Boot Start End #cyls #blocks Id System # sfdisk -lĭisk /dev/sda: 1044 cylinders, 255 heads, 63 sectors/track 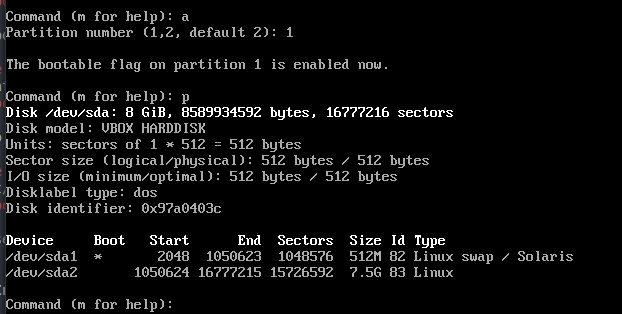
l stands for list.īy default this will display partitions of all the disks on your systems. Using -l option you can view all your disk partitions.
Create New Partitions from Shell Script (Non-interactive Method). Manipulate Only a Single Disk Partition. 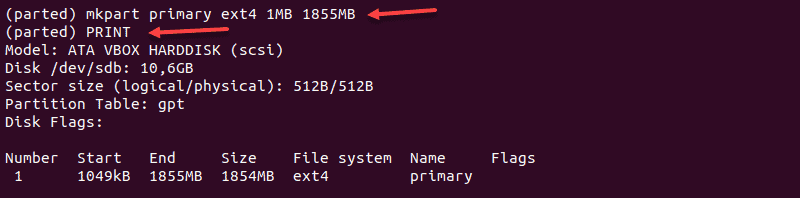 Create New Partitions from Text File (Non-interactive Method). Dump Disk Partition Details to Text File. Create New Disk Partitions (Interactive Method). Change Display Units (Display Size in MB). The following sfdisk activities are covered in this tutorial: For example, you can create new partitions in an non-interactive method using sfdisk. While sfdisk is similar to fdisk, there are few partition manipulation activities that are very easy to perform in sfdisk. In this tutorial, we’ll focus on how to use sfdisk command-line utility to manage your hard disk partitions. If you are a sysadmin, managing your Linux server’s hard disk partition is a critical task.
Create New Partitions from Text File (Non-interactive Method). Dump Disk Partition Details to Text File. Create New Disk Partitions (Interactive Method). Change Display Units (Display Size in MB). The following sfdisk activities are covered in this tutorial: For example, you can create new partitions in an non-interactive method using sfdisk. While sfdisk is similar to fdisk, there are few partition manipulation activities that are very easy to perform in sfdisk. In this tutorial, we’ll focus on how to use sfdisk command-line utility to manage your hard disk partitions. If you are a sysadmin, managing your Linux server’s hard disk partition is a critical task.


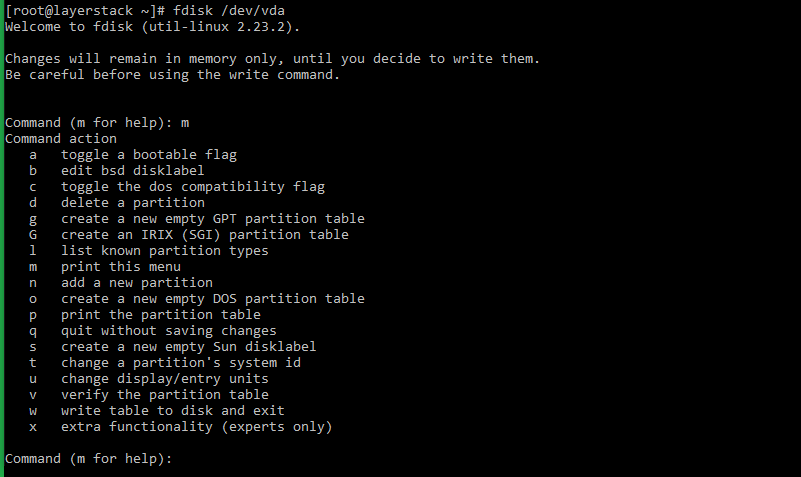

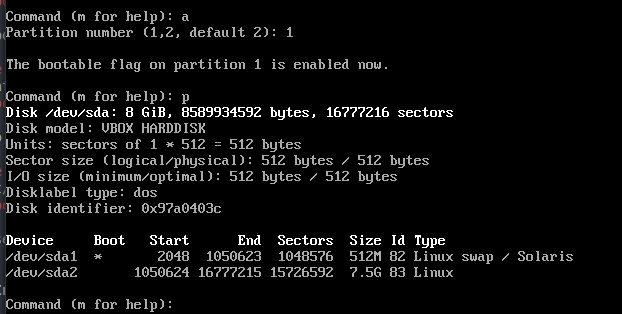
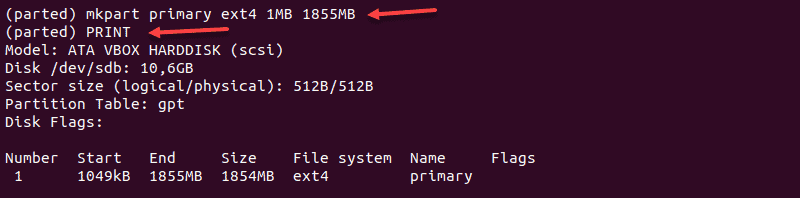


 0 kommentar(er)
0 kommentar(er)
